01
del 06
Passaggio 1: Preparazione all'uso di Agisoft Photoscan per la fotogrammetria

Agisoft Photoscan è un'applicazione di fotogrammetria avanzata, che consente immagini con risoluzione molto più elevata e scene più grandi di 123D Catch. Disponibile nelle versioni Standard e Pro, la versione standard è sufficiente per le attività multimediali interattive, mentre la versione Pro è progettata per la creazione Contenuto GIS.
Mentre 123D Catch è uno strumento molto utile per la creazione di geometrie, Photoscan offre un flusso di lavoro diverso, che può essere più utile per il tuo progetto. Ciò è più evidente in tre aree:
Risoluzione dell'immagine: 123D Catch converte tutte le immagini in 3mpix per l'elaborazione. Ciò offre una buona quantità di dettagli nella maggior parte dei casi, ma potrebbe non essere sufficientemente dettagliato a seconda della scena.
Conteggio delle immagini: se copre una grande struttura o un oggetto complesso, potrebbero essere necessarie più di 70 immagini. Photoscan consente un gran numero di foto, che possono essere suddivise per blocco per bilanciare il carico di elaborazione.
Complessità geometrica: Photoscan è in grado di produrre modelli con milioni di poligoni. Durante la fase di elaborazione, il modello viene decimato (riduzione programmatica dei poligoni) fino al numero definito.
Ovviamente queste differenze hanno un costo. Il primo, ovviamente, è monetario. 123D Catch è un servizio gratuito con opzioni premium per coloro che li richiedono. In secondo luogo, la potenza di elaborazione richiesta per calcolare l'output è tutta locale, anziché basata su cloud. Per creare i modelli più complessi, potrebbe essere necessario un computer con processore multiplo e / o GPU con un massimo di 256 GB di RAM. (Che non è possibile installare nel tuo computer desktop medio... la maggior parte ha un limite di 32 GB).
Photoscan è anche molto meno intuitivo e richiede più conoscenza e ottimizzazione manuale delle impostazioni per un output ottimale.
Per questi motivi, potrebbe essere utile utilizzare entrambi gli strumenti, a seconda delle esigenze. Hai bisogno di qualcosa di veloce e semplice, Catch potrebbe essere una scelta migliore. Vuoi ricostruire una cattedrale con dettagli elevati? Potrebbe essere necessario utilizzare Photoscan.
Iniziamo caricando Photoscan. (È disponibile una versione di prova che non ti consente di salvare il tuo output se vuoi provarlo.)
02
del 06
Passaggio 2: caricare e preparare le immagini di riferimento

Il sistema di Photoscan, grazie alla sua precisione, è molto meno indulgente nei cieli e in altri elementi di fondo rispetto a 123D Catch. Sebbene ciò significhi più tempo di installazione, consente modelli significativamente più dettagliati.
Carica le tue foto nella scena facendo clic su Aggiungi foto nel riquadro Area di lavoro a sinistra.
Utilizzare il tasto Maiusc per selezionare tutte le foto e fare clic Aperto.
Espandi l'albero a sinistra e puoi ottenere un elenco di telecamere e indicare che non sono ancora allineate.
Se le tue foto hanno qualche cielo visibile in particolare, o altri elementi che non sono rilevanti per il tuo modello, questa è la fase in cui rimuovi quegli elementi in modo che non vengano utilizzati per l'elaborazione. Ciò consentirà di risparmiare tempo di elaborazione in anticipo e di pulizia lungo la strada.
Assicurati di mascherare le aree in cui qualcosa è in una cornice ma non in un'altra. (Ad esempio, un uccello che vola attraverso il fotogramma in un singolo colpo.) Il mascheramento di un dettaglio in un singolo fotogramma ha un impatto minimo se si hanno più fotogrammi sovrapposti.
Fare doppio clic su una delle immagini e utilizzare gli strumenti di selezione per selezionare un'area, quindi fare clic su "Aggiungi selezione" o Ctrl-Maiusc-A. Esamina tutte le tue immagini per assicurarti di aver rimosso i dati indesiderati.
03
del 06
Passaggio 3: allineare le telecamere

Una volta che hai un set pulito di dati della fotocamera, salva la scena, chiudi le schede delle foto che hai aperto e torna alla vista Prospettiva.
Fai clic su Flusso di lavoro-> Allinea foto. Se vuoi risultati rapidi, scegli una bassa precisione per iniziare. Disabilita la preselezione delle coppie e assicurati che le funzioni Vincola per maschera siano selezionate se hai mascherato le tue foto.
Clicca OK.
Il risultato è una "nuvola di punti", che è una serie di punti di riferimento che costituiranno la base della tua geometria futura. Esamina la scena e assicurati che tutte le telecamere sembrino puntare dove dovrebbero essere. In caso contrario, regola il mascheramento o disabilita quella telecamera per il momento e riallinea le telecamere. Ripeti fino a quando la nuvola di punti sembra corretta.
04
del 06
Passaggio 4: visualizzare l'anteprima della geometria
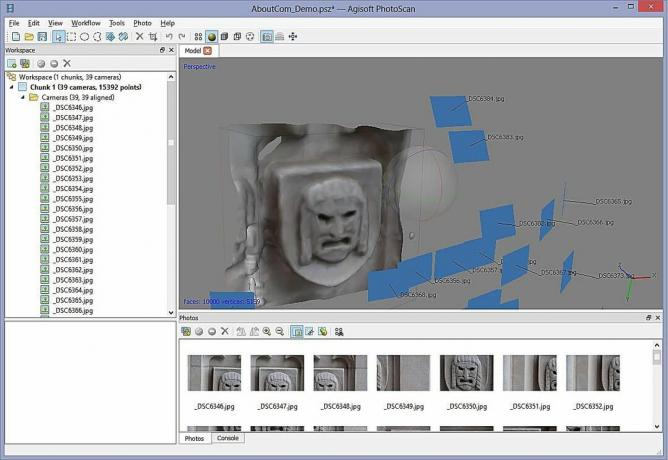
Utilizzare gli strumenti Ridimensiona area e Ruota area per regolare il riquadro di delimitazione per la geometria. Eventuali punti al di fuori di questo riquadro verranno ignorati per il calcolo.
Fai clic su Flusso di lavoro-> Crea geometria.
Scegli Arbitrario, Morbido, Più basso, 10000 facce e fai clic su OK.
Questo dovrebbe darti una rapida idea di come sarà il tuo output finale.
05
del 06
Passaggio 5: costruire la geometria finale

Se tutto sembra a posto, imposta la qualità su Media e 100.000 facce e ricalcola. Noterai un aumento significativo dei tempi di elaborazione, ma i dettagli che ne risultano valgono la pena.
Se hai sezioni di geometria che non desideri sul modello finale, utilizza gli strumenti di selezione per evidenziarle e rimuoverle.
06
del 06
Passaggio 6: crea la trama

Una volta che sei soddisfatto della tua geometria, è il momento di aggiungere il tocco finale.
Fai clic su Flusso di lavoro-> Crea trama.
Scegli Generico, Medio, Riempi fori, 2048x2048 e Standard (24 bit). Clic OK.
Al termine del processo, la trama verrà applicata al modello e pronta per l'uso.