SharePoint offre due modi diversi per condividere le informazioni: siti del team e siti di comunicazione. Esploriamo le differenze e poi impariamo come creare entrambi i tipi di siti di Microsoft 365 SharePoint.
La possibilità di creare nuovi siti di SharePoint è disponibile solo in SharePoint Online. Non è possibile creare nuovi siti nelle app per dispositivi mobili di SharePoint.
Siti del team contro siti di comunicazione
SharePoint ti offre l'opportunità di creare due diversi tipi di siti. Ecco la differenza tra i due tipi di siti di SharePoint:
- Siti del team: utilizzare un sito del team quando un gruppo di persone ha bisogno di lavorare insieme su un progetto. I siti del team forniscono un modo efficace per consentire a un team di collaborare su progetti e condividere file. I siti del team forniscono anche un calendario per organizzare riunioni ed eventi del team.
- Siti di comunicazione: utilizzare un sito di comunicazione quando si desidera distribuire informazioni alle persone. I siti di comunicazione consentono di caricare documenti in una posizione centrale in cui i lettori possono visualizzare il contenuto.
Avrai bisogno dell'autorizzazione dell'amministratore di Microsoft 365 per creare siti di SharePoint.
Come creare un sito del team di SharePoint
Quando vuoi condividere file e informazioni con le persone della tua organizzazione, usa un sito del team di SharePoint.
Ecco come creare un sito del team di SharePoint:
Apri SharePoint. Accedi al tuo account Microsoft 365, apri l'utilità di avvio delle app di Microsoft 365 e seleziona SharePoint.
-
Creare il sito del team. Selezionare Crea sito e scegli Sito della squadra.
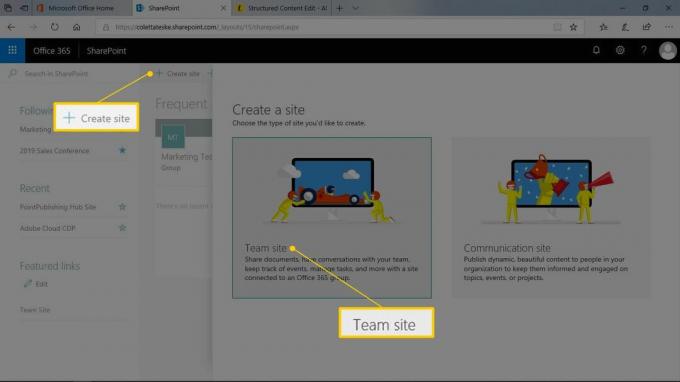
-
Descrivi il sito. Ecco come:
- Digita il nome del sito nel Nome del sito casella di testo.
- Digita una descrizione dello scopo del sito nel Descrizione del sito casella di testo.
- Dall'elenco Impostazioni privacy, scegli se rendere il sito privato o pubblico.
- Selezionare Il prossimo quando hai fatto.
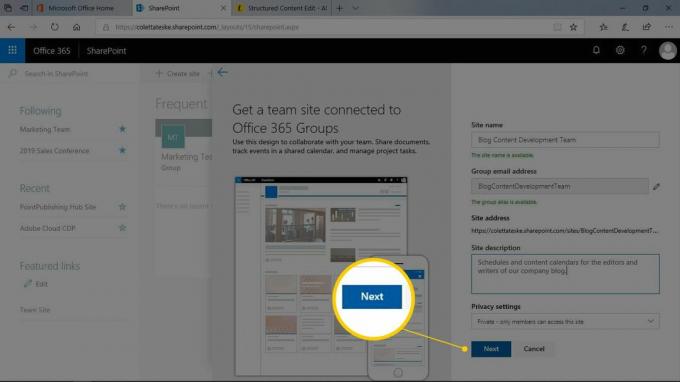
Questo crea anche un account di posta elettronica di gruppo con lo stesso nome del sito del team.
-
Invita persone al sito del team. Digita il nome o l'indirizzo e-mail delle persone a cui desideri notificare il sito nel Aggiungi membri casella di testo. Selezionare finire quando hai aggiunto tutti.
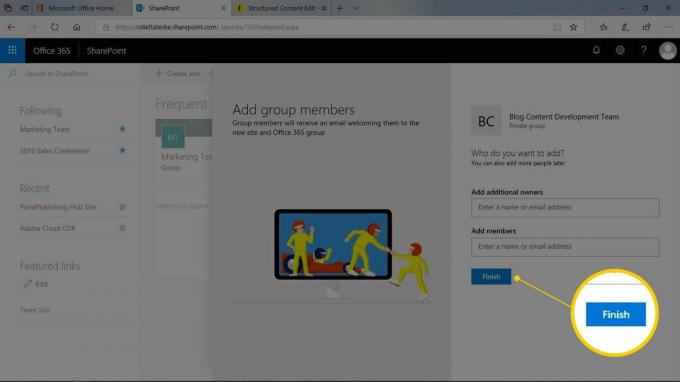
Non preoccuparti se dimentichi di aggiungere un membro. Puoi sempre aggiungere più persone in un secondo momento.
Esplora il tuo nuovo sito del team.
Aggiungi un'app a un sito del team di SharePoint
I siti del team di SharePoint sono dotati di diverse app che rendono più efficiente il lavoro di squadra. Ma potresti aver bisogno di altre app. Ad esempio, i siti del team non sono dotati di un elenco di contatti. Un elenco di contatti ti offre un unico posto per trovare informazioni su un gruppo di persone.
Ecco come aggiungere un'app a un sito del team di SharePoint:
-
Selezionare Nuovo > App.
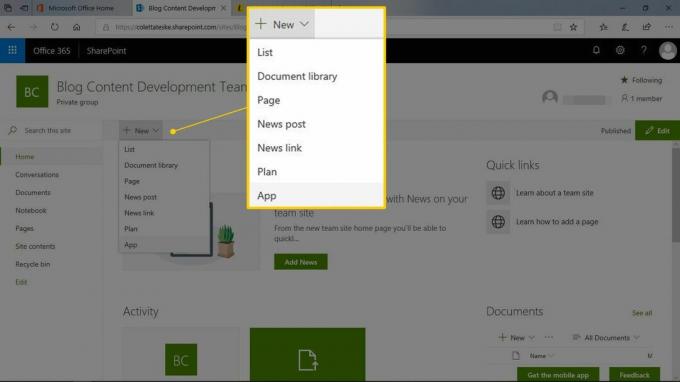
-
Scegli un'app dall'elenco. Ad esempio, seleziona l'app Contatti per aggiungere un elenco di contatti che puoi personalizzare.
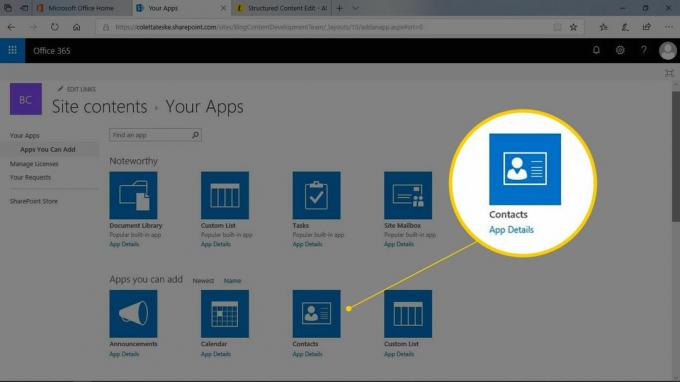
-
Dai un nome all'app. Poiché puoi utilizzare un'app più volte in un sito, assegna all'app un nome univoco. Selezionare Creare quando hai fatto.
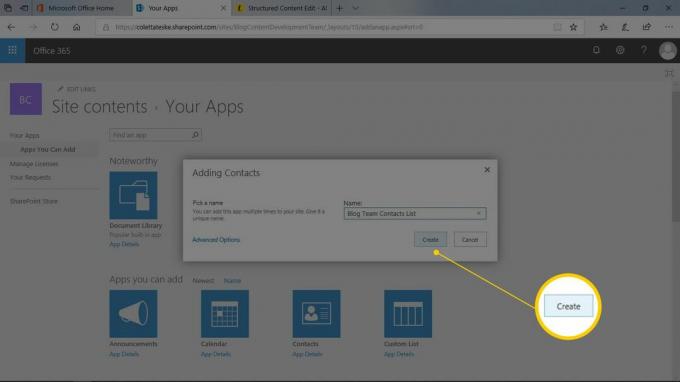
Cerca l'app appena aggiunta nell'elenco dei contenuti del sito.
Aggiungi un'app all'avvio rapido del sito del team
Quando si aggiunge un'app al sito del team di SharePoint, l'app viene visualizzata nella pagina dei contenuti del sito. Troverai un collegamento ai contenuti del sito in Avvio veloce nel riquadro di navigazione a sinistra. Se desideri un modo rapido per accedere all'app, aggiungila a Avvio veloce.
Ecco come creare un collegamento di avvio veloce a un'app:
Selezionare Contenuti del sito dal riquadro di navigazione a sinistra.
-
Selezionare Mostra azioni accanto all'app che vuoi aggiungere al pannello di navigazione e scegli impostazioni.
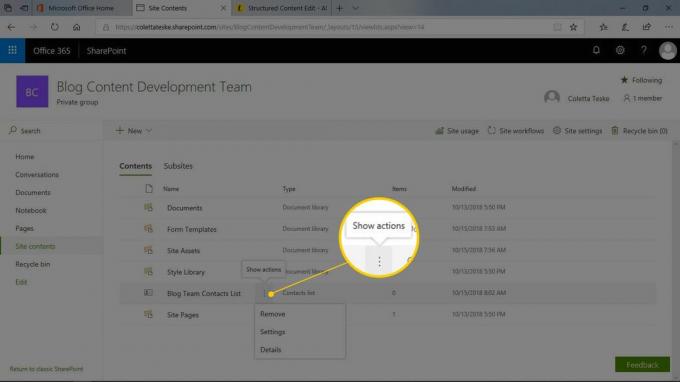
Selezionare Nome elenco, descrizione e navigazione dall'elenco Impostazioni generali.
-
Nell'area di navigazione, seleziona sì per visualizzare l'elenco in Avvio veloce.
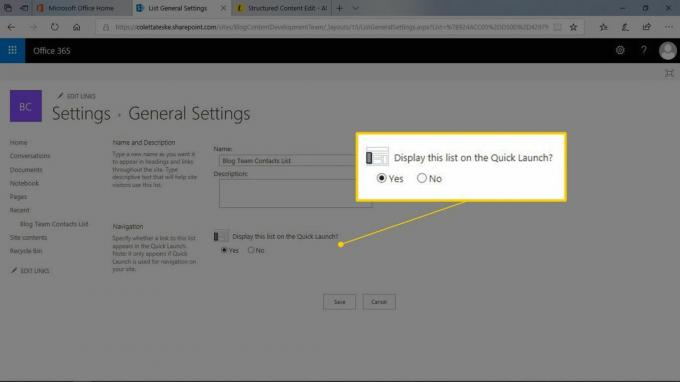
Selezionare Salva quando hai finito.
Come creare un sito di comunicazione SharePoint SharePoint
Quando si desidera condividere informazioni con un pubblico, iniziare con un sito di comunicazione di SharePoint.
Ecco come creare un sito di comunicazioni di SharePoint:
Dalla tua home page di SharePoint, seleziona Crea sito.
Scegliere Sito di comunicazione.
Scegli un design per il sito di comunicazione. Nell'area di anteprima viene visualizzata un'anteprima del disegno.
Descrivi il tuo sito. Digita il nome di un sito e una descrizione dello scopo del sito.
-
Selezionare finire quando hai fatto.
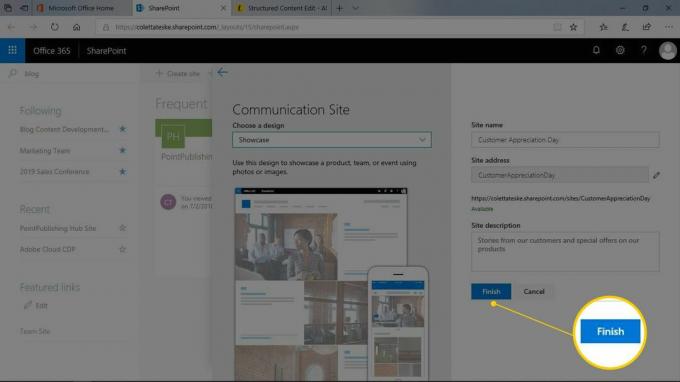
Modifica la home page del sito di comunicazione
Dopo aver creato un sito di comunicazione, aggiorna la home page. Crea collegamenti alle tue ultime notizie e annunci per dire ai tuoi visitatori cosa stai facendo. E aggiungi immagini che migliorano il tuo messaggio. SharePoint semplifica le operazioni con la web part Hero.
Ecco come apportare modifiche a una web part Hero:
Aprire il sito di comunicazioni di SharePoint che si desidera modificare.
-
Selezionare modificare.
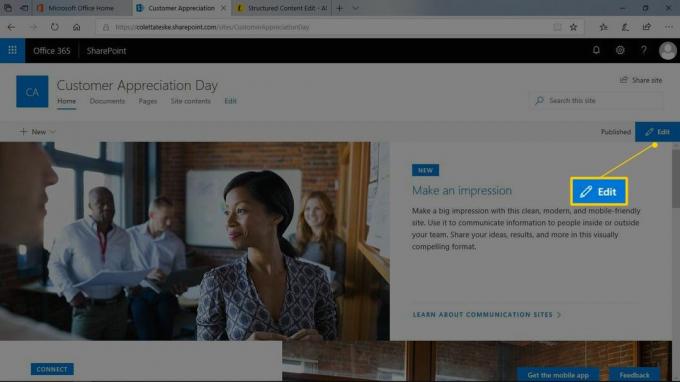
-
Modificare il layout della home page. Ecco come:
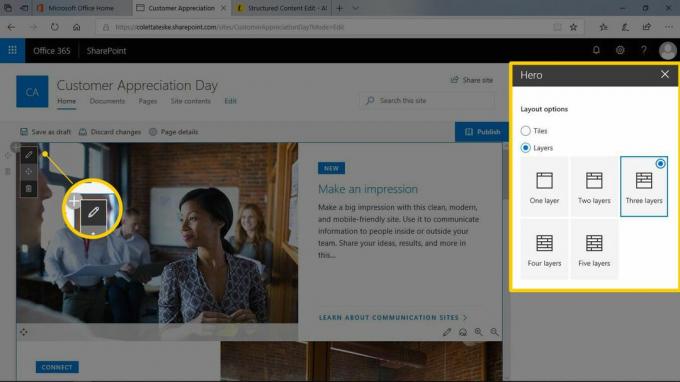
- Selezionare Modifica web part.
- Selezionare piastrelle e scegli un'opzione di layout.
- Selezionare strati e scegli il numero di livelli da utilizzare.
- Selezionare Vicino quando hai fatto.
Quando selezioni queste opzioni, vedrai le modifiche sulla home page.
-
Cambia l'aspetto di una piastrella. Ecco come:
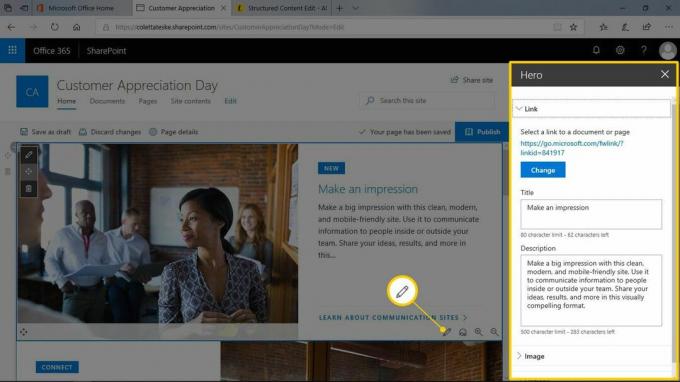
- Selezionare Modifica i dettagli.
- Modificare le informazioni per il collegamento, il titolo, la descrizione, l'immagine e le opzioni.
- Selezionare Vicino quando hai fatto.
Quando hai apportato tutte le modifiche, seleziona Pubblicare.
Condividi i siti di SharePoint con altri
Puoi aggiungere nuovi membri a un sito in qualsiasi momento. È facile come condividere le informazioni del sito con le persone che hanno bisogno di utilizzare il tuo sito.
Per condividere un sito con altre persone, apri il sito che desideri condividere ed esegui una delle seguenti operazioni:
- Aggiungere membri a un sito del team: selezionare il collegamento del membro, selezionare Aggiungi membrie digita il nome o l'indirizzo email delle persone che avranno accesso al sito. Selezionare Salva quando hai fatto.
- Condividere un sito di comunicazione: selezionare il Condividi sito collegamento, digitare il nome o l'indirizzo e-mail e selezionare Salva quando hai fatto.