Molti degli strumenti nel pannello Strumenti di Adobe InDesign vengono utilizzati più spesso di altri. Gli strumenti utilizzati più spesso includono gli strumenti di selezione, tipo e disegno al tratto. La padronanza di questi strumenti essenziali di InDesign è molto importante per produrre un documento dall'aspetto professionale.
Pannello Strumenti: Home per gli strumenti essenziali
Per impostazione predefinita, il pannello Strumenti si trova lungo il bordo sinistro della schermata di InDesign, sebbene la sua posizione possa essere modificata. Contiene icone per singoli strumenti e gruppi di strumenti. Passa il cursore del mouse su qualsiasi icona per vederne il nome.
Un'icona con una piccola freccia nell'angolo in basso a destra rappresenta un gruppo di strumenti simili. Selezionalo per vedere gli strumenti e scegli quello che desideri utilizzare. Ad esempio, seleziona la freccia accanto allo strumento Rettangolo per mostrare lo strumento Ellisse e lo strumento Poligono.
Strumenti di selezione
I primi due strumenti nel pannello Strumenti sono strumenti di selezione. La freccia nera in alto è chiamata Strumento di selezione. La freccia bianca sotto di essa è lo strumento selezione diretta.
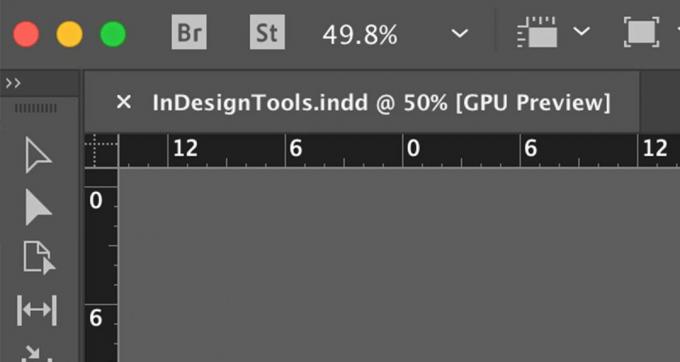
Per selezionare un intero oggetto o gruppo su cui lavorare, scegli SelezioneAttrezzo nel pannello Strumenti, quindi seleziona l'oggetto o il gruppo. Viene selezionato ogni tracciato e punto di ancoraggio dell'oggetto o del gruppo.
Per selezionare una parte di un tracciato o oggetto o un singolo punto di ancoraggio, scegli il pulsante Selezione direttaAttrezzo.
Seleziona alcuni o tutti gli oggetti
Per spostare elementi come un'immagine, un titolo e una storia in una posizione diversa su una pagina o da una pagina all'altra del documento, tieni premuto il pulsante Cambio e seleziona ogni elemento che vuoi spostare con il tasto Strumento di selezione. Quindi, trascina gli oggetti dove vuoi.
Per selezionare più elementi in un documento, scegli Strumento di selezione e trascina sugli elementi che desideri selezionare.
Per selezionare ogni oggetto su una pagina, usa una scorciatoia da tastiera. stampa Ctrl+A (Windows) o Comando+A (Mac OS).
Seleziona oggetti raggruppati
Per raggruppare elementi in InDesign, scegli il Strumento di selezione e premere il Cambio mentre si sceglie ogni elemento che si desidera includere nel gruppo o si trascina un riquadro di delimitazione attorno a tutti gli elementi di un gruppo. Quindi, seleziona Oggetto nella barra dei menu e scegli Gruppo. Un riquadro di delimitazione azzurro circonda il gruppo.
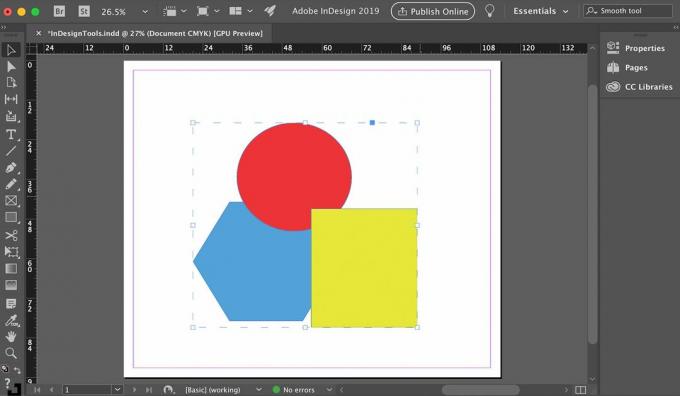
Quando selezioni uno degli oggetti di quel gruppo con il Strumento di selezione, InDesign li seleziona tutti e li tratta come un unico oggetto. Se hai tre oggetti nel gruppo, invece di vedere tre riquadri di delimitazione, vedrai un grande riquadro di delimitazione intorno a tutti loro. Il gruppo può essere spostato o modificato come un elemento.
Se vuoi spostare o modificare un solo oggetto all'interno del gruppo, seleziona il pulsante Strumento di selezione diretta nel pannello Strumenti e scegli l'oggetto. Quindi, può essere riposizionato indipendentemente dagli altri elementi nel gruppo o modificato. Tuttavia, fa ancora parte del gruppo.
Seleziona oggetti sotto Altri oggetti
I documenti complessi possono avere oggetti sovrapposti. Quando vuoi selezionare l'oggetto che si trova sotto un altro oggetto:
Scegli l'oggetto in alto con entrambi i Strumento di selezione o il Strumento di selezione diretta.
-
Vai a Oggetto e scegli Selezionare. Scegli l'opzione di cui hai bisogno. Ad esempio, scegli la casella gialla e seleziona Oggetto successivo sotto per scegliere il cerchio rosso o Ultimo oggetto sotto per scegliere il poligono blu.

Lo strumento di testo
Usa lo strumento testo per inserire del testo in un documento InDesign. Seleziona il Strumento tipo e disegna un riquadro sulla pagina che funge da cornice per il tipo. Non preoccuparti di prendere la taglia giusta; puoi regolare il telaio mentre procedi. Dopo aver inserito il testo, vai su genere nella barra dei menu di InDesign e seleziona una dimensione e un carattere.
Se fai clic all'interno di una forma che hai disegnato con uno dei Strumenti di forma e inizia a digitare, il tipo scorre per adattarsi alla forma.
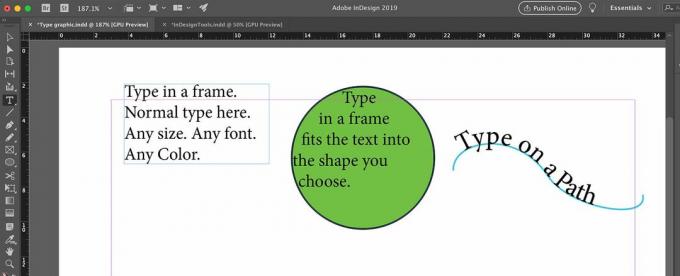
Lo strumento testo ha una piccola freccia nell'angolo. Scegli la freccia per rivelare strumenti di testo correlati come il Digita su uno strumento tracciato. Selezionare Digita su un percorso e scegli un percorso che hai disegnato con il Strumento Penna. Durante la digitazione, il testo segue il percorso che hai disegnato.
Lo strumento linea
Lo strumento Linea viene utilizzato per disegnare linee rette, ma puoi variarle in diversi modi.
Nel pannello Strumenti, seleziona il Strumento linea.
-
Fare clic e tenere premuto un punto qualsiasi della pagina, quindi trascinare il cursore sulla pagina.
Per disegnare una linea vincolata esattamente in orizzontale o esattamente in verticale, tieni premuto il tasto Cambio mentre si trascina il cursore.

Rilascia il pulsante del mouse.
Sulla pagina viene visualizzata una semplice linea utilitaria che si estende dal punto in cui si è iniziato per la prima volta al punto in cui è stato rilasciato il mouse.
Per impostare lo spessore, il colore e altri attributi della linea, seleziona la linea appena disegnata se non è ancora selezionata e apri il Proprietà scheda sul lato destro dello schermo.
Scegli uno spessore e un colore della linea (il colore del tratto) tra le altre impostazioni.
Seleziona dal menu a discesa delle opzioni che includono variazioni dello stile della linea, incluse linee doppie, triple, tratteggiate, punteggiate e ondulate.
Lo strumento penna
Lo strumento penna è uno strumento potente che richiede pratica per padroneggiarlo se non ci hai mai lavorato prima. Se sei già esperto in un programma di disegno come Adobe Illustrator o CorelDRAW, l'uso dello strumento Penna è familiare.
Se non ti senti a tuo agio con le basi del lavoro con lo strumento Penna, visita Adobe Disegna con la penna Pagina degli strumenti.
Per disegnare linee rette con lo strumento Penna, fare clic due volte sulla pagina per generare una linea con due punti di ancoraggio, uno a ciascuna estremità della linea. Utilizzare lo strumento selezione diretta per selezionare uno dei punti di ancoraggio e spostarlo senza spostare l'altro punto di ancoraggio.
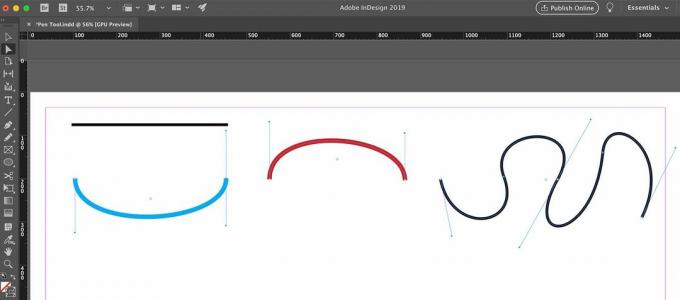
La vera forza della penna (e la curva di apprendimento) risiede nella sua capacità di disegnare linee curve. Per generare una curva, fare clic e trascinare verso il basso (o verso l'alto) all'inizio e alla fine della linea. I punti di ancoraggio hanno due maniglie che puoi trascinare per controllare l'inclinazione e la posizione della curva. Non devi fermarti con solo due punti di ancoraggio. Aggiungi ulteriori punti di ancoraggio con maniglie per aumentare la complessità della curva.
Lo spessore, il colore e altri attributi delle curve disegnate vengono assegnati nella scheda Proprietà, proprio come con lo strumento Linea.
Le curve semplici sono percorsi aperti. Per creare tracciati chiusi, riportare l'ultimo punto di ancoraggio di una curva al punto di ancoraggio iniziale.
Lo strumento Penna funziona di pari passo con altri tre strumenti che risultano utili quando si lavora con tracciati complessi. Sono nidificati con lo strumento Penna nel pannello Strumenti:
- Strumento Aggiungi punto di ancoraggio: seleziona lo strumento e scegli un percorso per aggiungere punti di ancoraggio. Non selezionare un punto di ancoraggio esistente, scegli il percorso stesso.
- Strumento Elimina punto di ancoraggio: scegli lo strumento e seleziona un punto di ancoraggio esistente per eliminarlo.
- Strumento Converti punto di direzione: Seleziona lo strumento e scegli un punto di ancoraggio esistente. Tieni premuto il pulsante del mouse, che fa apparire le maniglie di quel punto di ancoraggio. Se trascini il mouse in questo punto, cambi una curva esistente. Se è visibile una maniglia, quando si fa clic sulla maniglia e la si trascina, viene modificata una curva esistente.
Lo strumento matita
Lo strumento Pencil nel pannello Strumenti può sembrare lo strumento di disegno meno sofisticato, ma puoi usarlo in diversi modi.
Disegna un percorso aperto a mano libera
Seleziona il Strumento matita.
-
Tieni premuto il pulsante sinistro del mouse, quindi trascinalo nella pagina.

Rilascia il pulsante del mouse quando hai disegnato la forma.
Disegna un percorso chiuso
Trascina lo strumento matita, quindi premi then Alt (finestre) o Comando (Mac OS).
Rilascia il pulsante del mouse e InDesign chiude il percorso che hai disegnato.
Unisciti a due percorsi
Seleziona i due percorsi.
Seleziona il Strumento matita.
Tieni premuto il pulsante del mouse, tieni premuto il tasto Controllo (Windows) o Comando (macOS), quindi trascina lo strumento Pencil da un tracciato all'altro.
Rilascia il pulsante del mouse e il tasto Ctrl o Comando. Ora hai un percorso.