Molti degli stessi effetti di testo di Adobe Photoshop o Adobe Illustrator può essere eseguito anche direttamente in Adobe InDesign. Se stai creando solo alcuni titoli speciali, può essere più semplice farlo direttamente nel tuo documento piuttosto che aprire un altro programma e creare un titolo grafico.
Come con la maggior parte degli effetti speciali, la moderazione è la cosa migliore. Usa questi effetti di testo per capolettera o titoli e titoli brevi. Gli effetti specifici che stiamo affrontando in questo tutorial sono Bevel and Emboss e gli effetti Shadow & Glow (Drop Shadow, Inner Shadow, Outer Glow, Inner Glow).
Sebbene questi effetti siano disponibili da molti anni, anticipando di molto la suite di app Creative Cloud, le procedure specifiche che mostriamo sono state sviluppate con Adobe InDesign CC a partire dal 2019.
01
di 05
Finestra di dialogo Effetti Effect
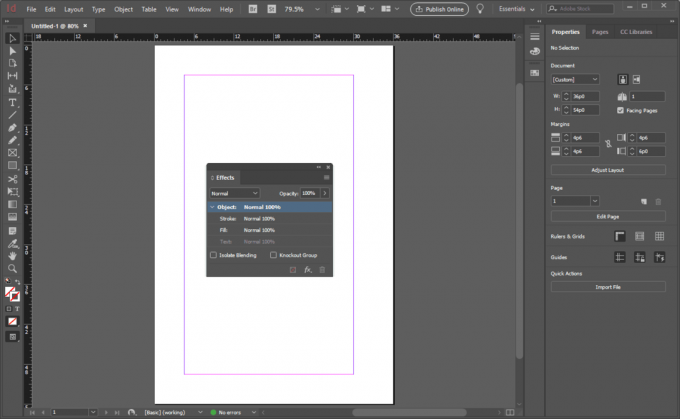
Per accedere alla finestra di dialogo Effetti vai a Finestra > Effetti o usa Maiusc+Ctrl+F10.
Questa casella controlla l'opacità, il tratto, il riempimento e il testo, nonché una classe di effetti da applicare. Per impostazione predefinita, l'effetto è
Normale.Questi effetti governano il contenuto all'interno della cornice. Pertanto, affinché il testo dimostri questi effetti speciali, è necessario selezionare la cornice, non evidenziare il testo.
02
di 05
Opzioni di smusso e rilievo
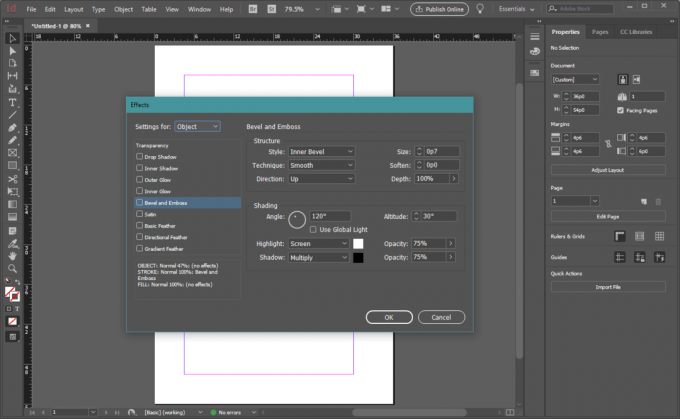
Il Opzioni di smusso e rilievo può sembrare intimidatorio all'inizio. I menu a discesa Stile e Tecnica sono probabilmente le impostazioni con cui vorrai giocare di più. Ognuno applica un aspetto molto diverso al tuo testo.
Il Stile le scelte sono:
- Smusso interno: crea un aspetto tridimensionale sulla superficie del testo.
- Smusso esterno: fa sembrare che la superficie intorno al testo sia stata tagliata o cesellata lasciando lettere in rilievo.
- rilievo: conferisce al testo un effetto 3D in rilievo.
- Cuscino in rilievo: Un altro effetto di testo in rilievo 3D ma con i bordi non rialzati.
Tecnica le opzioni per ogni stile sono liscio, scalpello duro, e scalpello morbido. Influenzano i bordi degli effetti di testo per darti un aspetto molto morbido e delicato o qualcosa di più duro e preciso.
Altre opzioni controllano la direzione apparente della luce, la dimensione degli smussi e persino la colorazione di tali smussi e la parte dello sfondo visibile.
03
di 05
Effetti smusso e rilievo
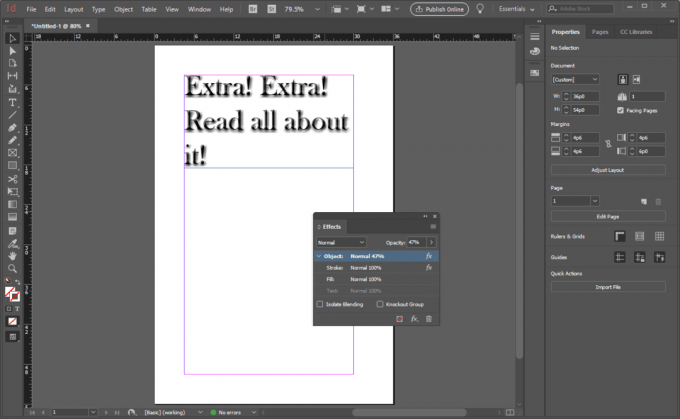
Gli effetti Smusso e Rilievo, quando applicati a una cornice di testo, fanno sì che ogni singolo carattere o parola all'interno della cornice dimostri l'effetto selezionato. Esplora le varie opzioni per personalizzare l'aspetto del testo per soddisfare le esigenze del tuo design generale.
04
di 05
Opzioni ombra e bagliore

Proprio come Bevel e Emboss, le opzioni Drop Shadow possono sembrare intimidatorie a prima vista. Molte persone potrebbero scegliere l'impostazione predefinita solo perché è più semplice. Non abbiate paura, però, di sperimentare. Seleziona la casella Anteprima in modo da poter guardare cosa succede al tuo testo mentre giochi con le diverse opzioni. Le opzioni per l'effetto Ombra interna sono simili all'Ombra esterna. Bagliore esterno e Bagliore interno hanno meno impostazioni. Ecco cosa c'è di diverso Effetti ombra e bagliore fare:
- Ombra esterna: Crea un duplicato del testo che si trova dietro di esso come un'ombra e fa sembrare il testo fluttuare sopra la carta. Puoi controllare il colore e la posizione dell'ombra e rendere i bordi più nitidi o più sfocati.
- Ombra interiore: Crea un'ombra lungo i bordi interni del testo. Da solo o in combinazione con un bagliore interno può far sembrare che il testo sia tagliato fuori dalla carta e che tu stia guardando attraverso ciò che c'è sotto.
- Bagliore esterno: Crea un'ombra o un effetto di luce brillante (a seconda del colore e dello sfondo) attorno ai bordi esterni del testo.
- Bagliore interno: Crea un effetto luminoso lungo i bordi interni del testo.
05
di 05
Opzioni di sfumatura
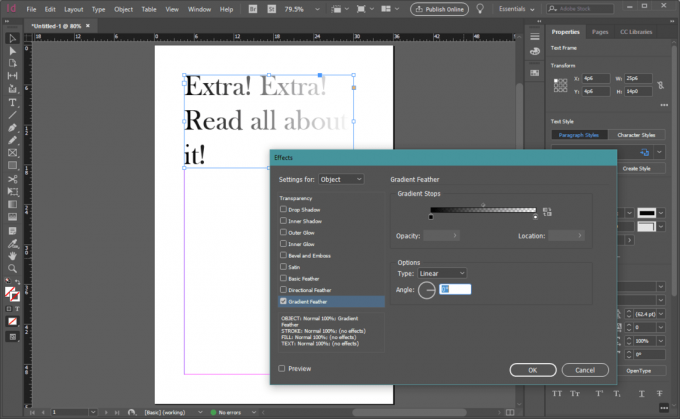
Tre effetti aggiuntivi relativi alla trasparenza possono rivelarsi utili: base, direzionale e sfumatura sfumata. UN piuma è il termine tecnico per sbiadire intorno ai bordi di un oggetto. Una piuma di base governa tutto il testo all'interno della cornice, in sostanza "alleggerendo" il testo dall'esterno verso l'interno. Una sfumatura direzionale fa più o meno la stessa cosa, tranne che l'effetto sembra provenire da un'angolazione specifica sulla pagina. Una sfumatura sfumata varia di intensità dall'alto verso il basso o da un lato all'altro all'interno del fotogramma nel suo insieme.
Anteprima del tuo lavoro
Suggerimento per professionisti: nella casella Effetti, fare clic su Anteprima in basso per vedere gli aggiornamenti in tempo reale all'oggetto selezionato e regolare le impostazioni.