Che cos'è un'indennità di sanguinamento?
Un oggetto che sanguina nel design di una pagina si estende fino al bordo del documento. Potrebbe essere una foto, un'illustrazione, una riga o un testo. Può estendersi a uno o più bordi della pagina.
Perché entrambi stampanti desktop e le macchine da stampa commerciali sono dispositivi imperfetti, la carta può spostarsi leggermente durante la stampa o durante il Rifinitura processo quando un documento stampato su carta di grandi dimensioni viene rifilato alla dimensione finale. Questo spostamento può lasciare bordi bianchi rivelatori dove non dovrebbero essercene. Le foto che dovrebbero andare fino al bordo hanno un bordo non intenzionale su uno o più lati.
Un margine al vivo compensa quei piccoli spostamenti estendendo le foto e altre opere d'arte in un file digitale di una piccola quantità oltre i bordi del documento. Se c'è uno slittamento durante la stampa o il taglio, tutto ciò che avrebbe dovuto andare al bordo della carta lo fa ancora.
Un tipico margine di spurgo è di 1/8 di pollice. Per la stampa commerciale, verifica con il tuo servizio di stampa se consiglia un margine di abbondanza diverso.
Microsoft Publisher non è il miglior programma di progettazione grafica per la stampa di documenti al vivo, ma puoi creare l'effetto di un'abbondanza modificando il formato della carta.
Queste istruzioni si applicano a Publisher 2019, Publisher 2016, Publisher 2013, Publisher 2010 e Publisher per Microsoft 365.
Impostazione di sanguinamenti durante l'invio del file a una stampante commerciale
Quando prevedi di inviare il tuo documento a una stampante commerciale, segui questi passaggi per generare il margine al vivo:
-
Con il file aperto, vai su to Progettazione della pagina scheda e fare clic Dimensione > Impostazione della pagina.
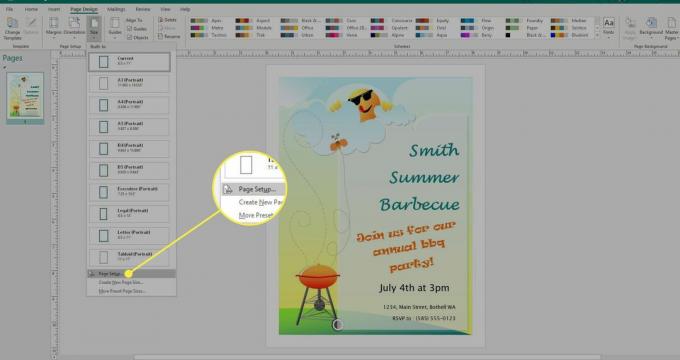
-
Sotto Pagina nella finestra di dialogo, inserisci una nuova dimensione di pagina più grande di 1/4 di pollice sia in larghezza che in altezza. Se il tuo documento misura 8,5 x 11 pollici, inserisci una nuova dimensione di 8,75 x 11,25 pollici.
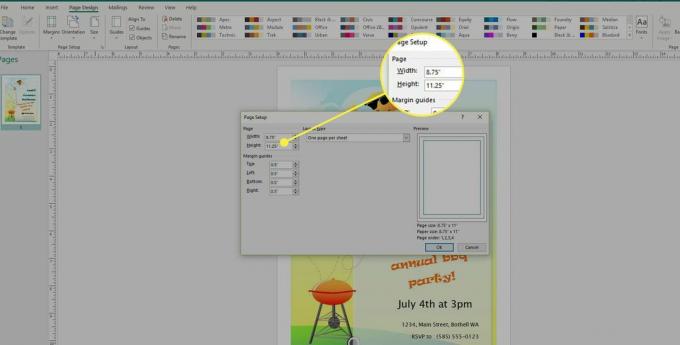
-
Riposiziona l'immagine o qualsiasi elemento che dovrebbe smarginarsi in modo che si estenda fino al bordo della nuova dimensione della pagina, tenendo presente che il 1/8 di pollice più esterno non apparirà sul documento stampato finale.
-
Ritornare a Progettazione della pagina > Dimensione > Impostazione della pagina.
Sotto Pagina nella finestra di dialogo, riportare le dimensioni della pagina alle dimensioni originali. Quando il documento viene stampato da una tipografia commerciale, tutti gli elementi che dovrebbero sanguinare lo faranno.
Impostazione delle smarginature durante la stampa su una stampante per la casa o l'ufficio
Per stampare un documento Publisher con elementi che sbiadiscono dal bordo su una stampante di casa o ufficio, imposta il documento su stampare su un foglio di carta più grande del pezzo stampato finito e includere segni di ritaglio per indicare dove si trova finiture.
Vai al Progettazione della pagina scheda e selezionare il Impostazione della pagina lanciatore della finestra di dialogo.
-
Sotto Pagina nel Impostazione della pagina finestra di dialogo, scegliere un formato carta più grande del formato pagina finito. Ad esempio, se le dimensioni del documento finito sono 8,5 per 11 pollici e il tuo stampante domestica stampa su carta da 11 x 17 pollici, immettere una dimensione di 11 x 17 pollici.
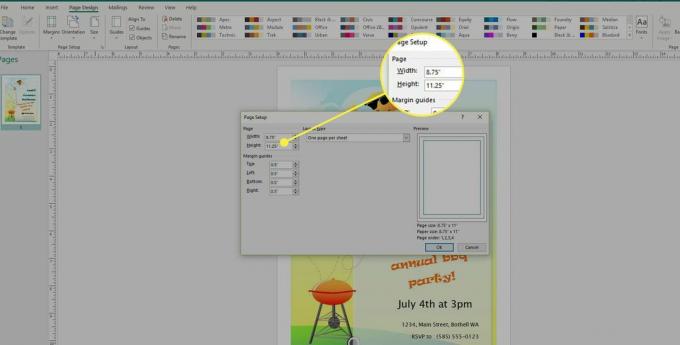
-
Posiziona qualsiasi elemento che fuoriesce dal bordo del documento in modo che si estenda oltre i bordi del documento di circa 1/8 di pollice.
Tieni presente che questo 1/8 di pollice non apparirà sul documento ritagliato finale.
-
Selezionare File > Stampa, seleziona una stampante e poi scegli Impostazioni avanzate di uscita.

-
Vai al Segni e sanguinamenti scheda. Sotto Segni di stampa, controlla il Indicatori di ritaglio scatola.

-
Seleziona entrambi Consenti sanguinamenti e Segni di sanguinamento sotto Sanguina.

Stampa il file sul foglio di grande formato inserito nella finestra di dialogo Imposta pagina.
Usa i segni di ritaglio stampati su ogni angolo del documento per ritagliarlo alla dimensione finale.