Creare un semplice biglietto d'auguri nel Microsoft Publisher è facile da fare, soprattutto se si utilizza uno dei modelli inclusi come punto di partenza. Personalizza il design per riflettere le tue preferenze e la personalità della persona a cui stai regalando il biglietto.
Le istruzioni in questo articolo si applicano a Publisher per Microsoft 365, Publisher 2019, Publisher 2016, Publisher 2013 e Publisher 2010.
Scegli un modello di biglietto di auguri
Il modo più rapido per creare un biglietto di auguri consiste nell'iniziare con uno dei modelli di biglietti di auguri incorporati in Publisher.
-
Vai al File menu e scegli Nuovo per vedere le categorie di modelli.
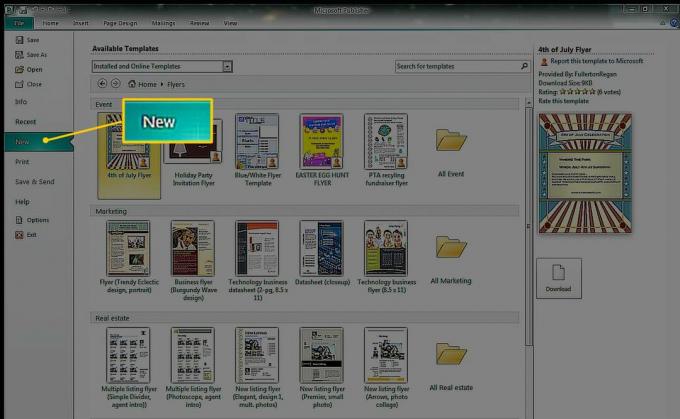
-
Selezionare Biglietti d'auguri. Per trovare qualcosa di specifico, inserisci la tua query nel Ricerca scatola.
In Publisher 2010, fare clic su Modelli disponibili freccia a discesa e scegli Modelli installati.
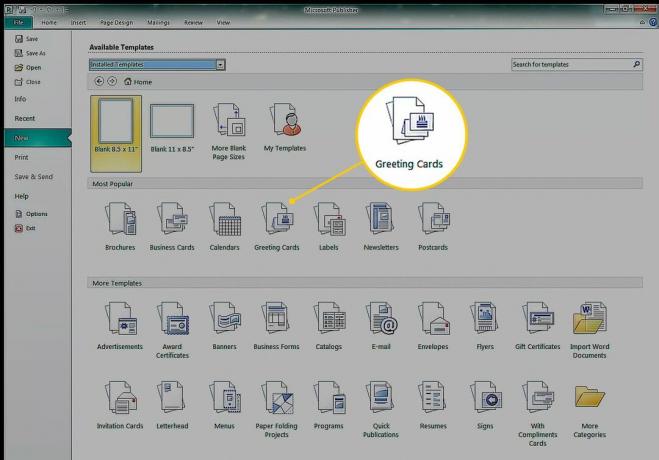
-
Il Biglietti d'auguri categoria contiene sottocategorie come Compleanno, Vacanze, Graziee carte bianche. Scegli un modello o seleziona una cartella per visualizzare tutti i modelli in quella categoria.
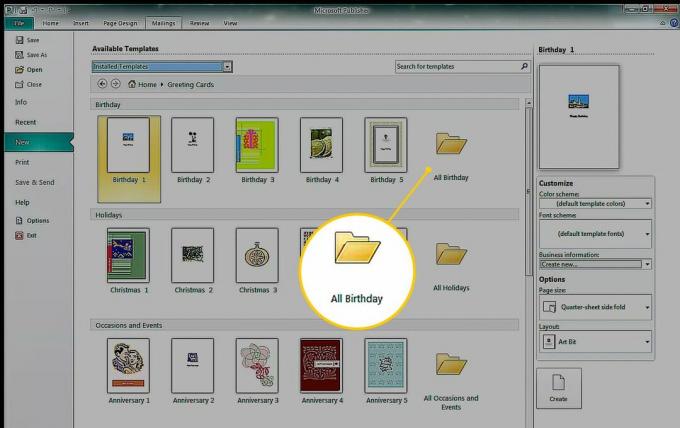
-
Seleziona il Combinazione di colori freccia a discesa e scegli una combinazione di colori. L'immagine di anteprima mostra la modifica degli elementi del modello. Alcuni elementi grafici mantengono i loro colori originali mentre gli elementi decorativi, le forme e il testo cambiano per adattarsi allo schema di colori selezionato.
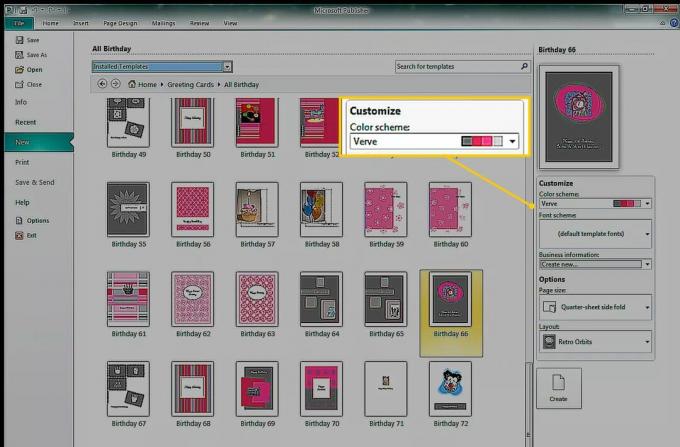
Quando selezioni una combinazione di colori, quella combinazione di colori viene applicata a ogni modello (anche dopo aver chiuso e riavviato Publisher). Per visualizzare i colori originali, selezionare il Combinazione di colori freccia a discesa e scegli colori del modello predefiniti.
-
Seleziona il Schema di caratteri freccia a discesa per modificare l'aspetto del testo. Seleziona il Dimensioni della pagina freccia a discesa per modificare le dimensioni e l'orientamento della carta. Seleziona il disposizione freccia a discesa per modificare l'aspetto e la posizione della grafica e delle immagini.
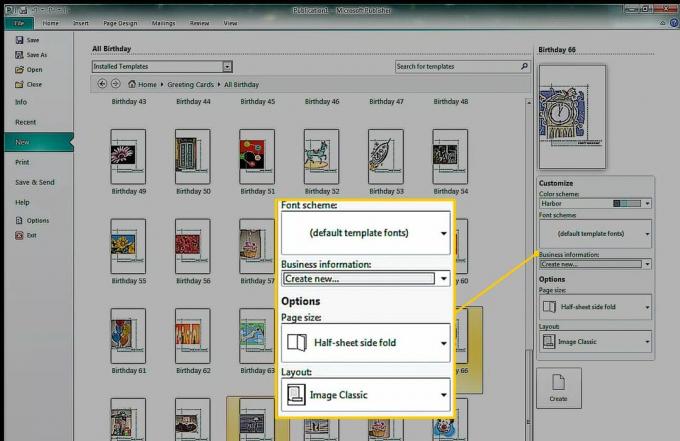
Non c'è un layout predefinito. Quando viene selezionato un nuovo layout, i modelli rimangono in quel layout. Per tornare alla visualizzazione predefinita, chiudere e riavviare Publisher.
Selezionare Creare per aprire il modello in Publisher.
Crea la tua carta
Dopo aver selezionato un modello (con o senza modifiche) e creato la scheda di base, la prima pagina della scheda si apre nell'area di visualizzazione principale. Per visualizzare altre pagine, seleziona la miniatura della pagina nel riquadro di navigazione Pagine.
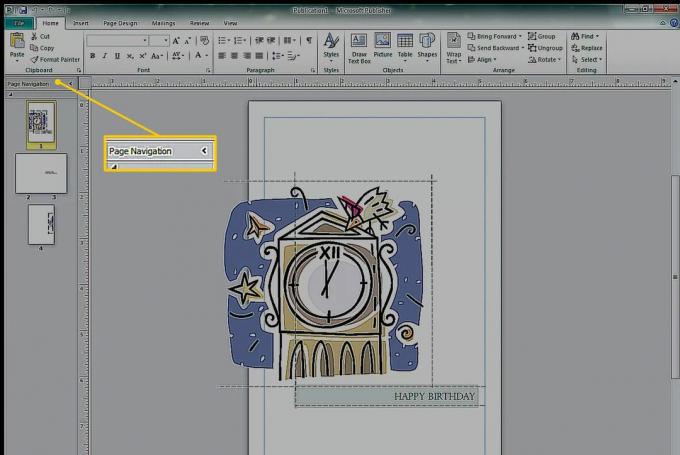
Ora è il momento di personalizzare la carta. Modifica il testo in modo che la scheda dica esattamente ciò che desideri, aggiungi o sostituisci immagini e apporta altre modifiche per aggiungere il tuo tocco di creatività.
Per apportare modifiche alla carta:
Per sostituire il testo, seleziona una casella di testo e inserisci il nuovo testo.
Per apportare modifiche al carattere e al colore del testo selezionato, vai a Casa scheda e selezionare un carattere, una dimensione del carattere, un colore del carattere o uno stile diverso.
Per modificare l'aspetto delle forme selezionate, vai a Strumenti di disegnoFormato per aggiungere un colore di riempimento, un contorno o un effetto a una forma.
-
Per modificare l'aspetto di una casella di testo selezionata, vai a Formato strumenti casella di testo per applicare uno stile WordArt, mettere in rilievo il testo, cambiare il carattere o cambiare il colore.
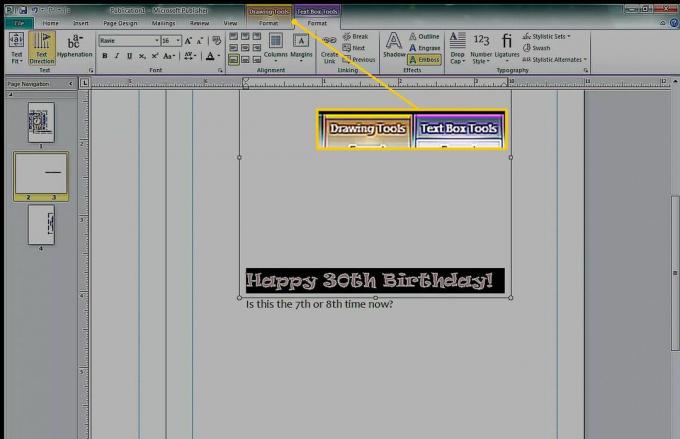
-
Per modificare i colori o i caratteri globali, vai a Progettazione della pagina e modificare il modello, l'orientamento o la combinazione di colori.

Le modifiche al colore e al carattere all'interno della scheda Design della pagina influiscono sull'intero documento. Puoi utilizzare schemi preimpostati o crearne di tuoi.
Usa il Design Checker
Prima di stampare un documento, eseguire il Design Checker per cercare problemi in modo da poterli risolvere in anticipo. Correre Controllo del design, vai a File > Informazioni e scegli Controllo del design.

In questo esempio, Design Checker avverte che il grafico è parzialmente fuori pagina. La grafica è progettata per essere stampata sul retro della carta, che è sullo stesso lato del foglio di carta, quindi non sarà un problema.
Stampa la tua carta
Per scegliere le opzioni di stampa e visualizzare in anteprima il documento, vai a File > Stampa per specificare il formato della carta, il numero di copie e altre opzioni di stampa.
