Cosa sapere
- Testo: vai a Progettazione della pagina > Pagine mastro > Modifica pagine master > Inserire > Disegna casella di testo. Crea e modifica il testo, quindi regola la trasparenza.
- Immagine: vai a Progettazione della pagina > Pagine mastro > Modifica pagine master > Inserire > Immagini. Aggiungi, modifica e regola la trasparenza dell'immagine.
- In entrambi i casi, selezionare Pagina principale > Chiudi la pagina principale Al termine. Passa da una pagina all'altra per visualizzare o apportare modifiche.
Una filigrana è un'immagine trasparente o un testo sovrapposto allo sfondo di un documento o di una fotografia. La maggior parte delle applicazioni di pubblicazione contemporanee include una funzione di creazione di filigrane. Scopri come aggiungere una filigrana ai tuoi documenti Microsoft Publisher utilizzando Publisher per Microsoft 365, Publisher 2019, Publisher 2016 e Publisher 2013.
Aggiunta di una filigrana di testo in Microsoft Publisher
Aggiungere una filigrana basata su testo a un documento di Microsoft Publisher è facile.
-
Con il documento aperto, seleziona Progettazione della pagina.

-
Nel Sfondo della pagina gruppo, selezionare Pagine mastro > Modifica pagine master.
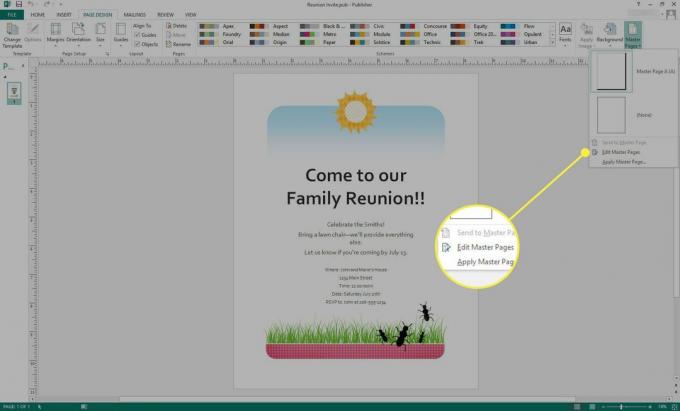
-
Il Pagina principale È visualizzato. Selezionare Inserire.
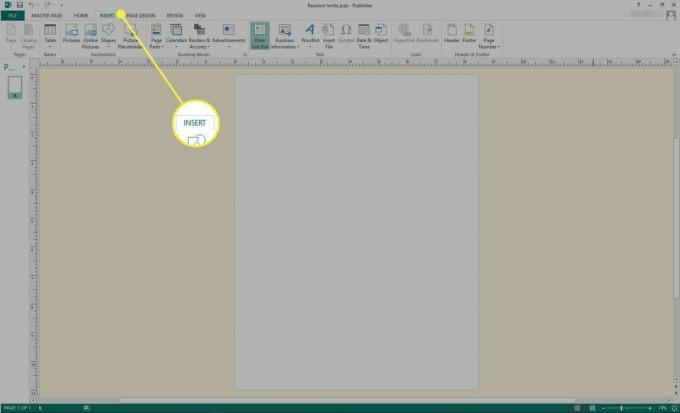
-
Selezionare Disegna casella di testo.
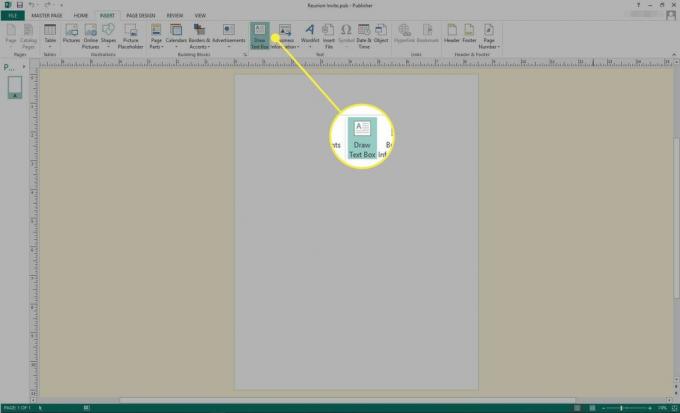
-
Disegna una casella delle dimensioni che hai in mente (puoi facilmente modificare le dimensioni in seguito), quindi digita il testo desiderato.
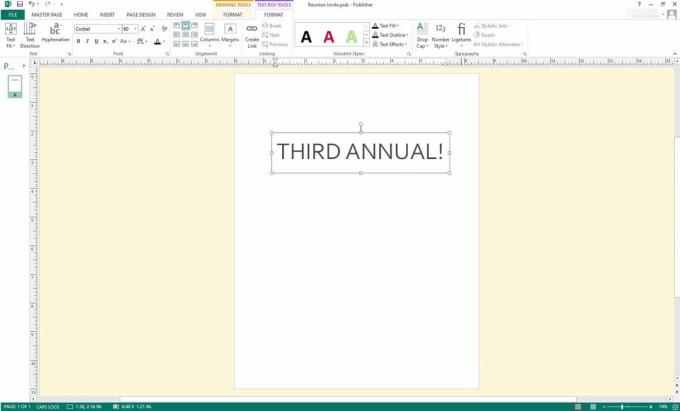
-
Seleziona il testo che hai digitato, quindi usa il puntatore per fare clic con il pulsante destro del mouse. Accedi al menu per modificare il carattere, la dimensione del carattere, il colore o altre caratteristiche del testo.
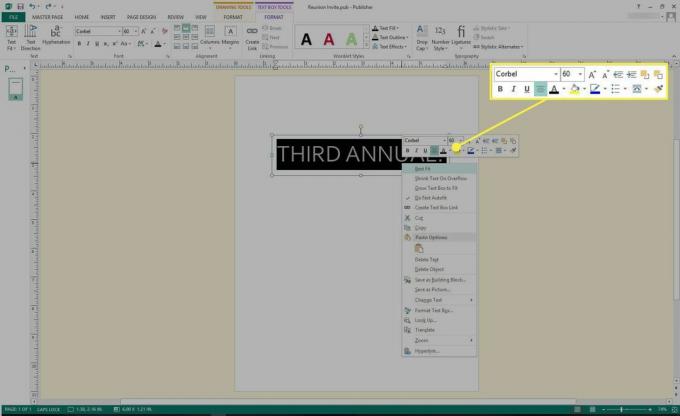
-
Selezionare Pagina principale > Chiudi la pagina principale.
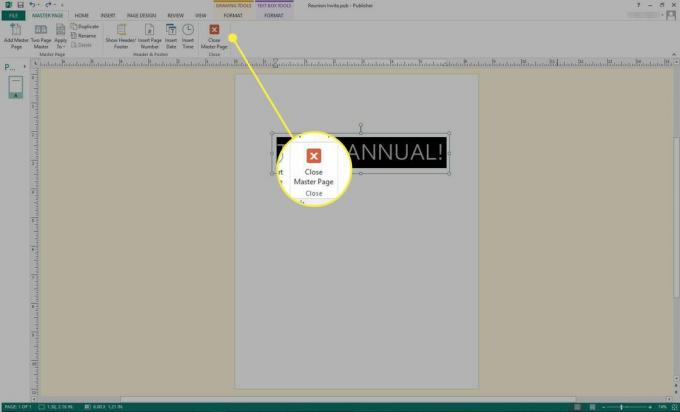
-
Visualizza il tuo documento e passa avanti e indietro tra esso e il Pagina principale per apportare le modifiche necessarie.

Salva il tuo documento come faresti normalmente.
Aggiunta di una filigrana immagine in Microsoft Publisher
L'aggiunta di una filigrana grafica in Publisher è altrettanto semplice.
-
Con il documento Publisher aperto, seleziona DISEGNO DELLA PAGINA.

-
Selezionare Pagine mastro > Modifica pagine master.
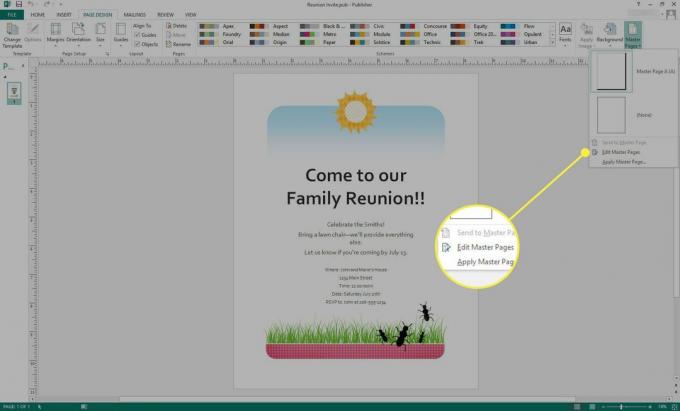
-
Il Pagina principale È visualizzato. Selezionare Inserire.
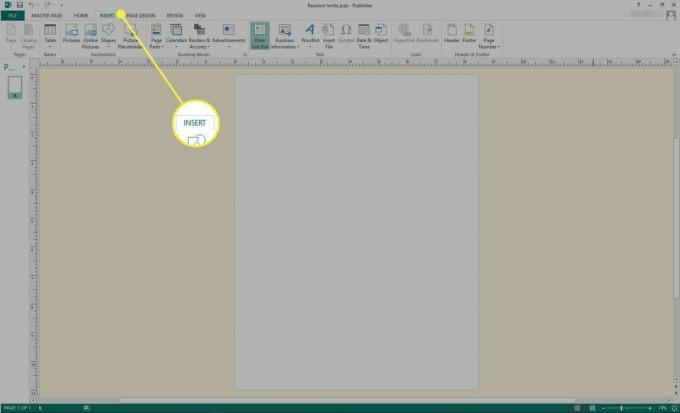
-
Seleziona uno dei due Immagini o Immagini in linea.
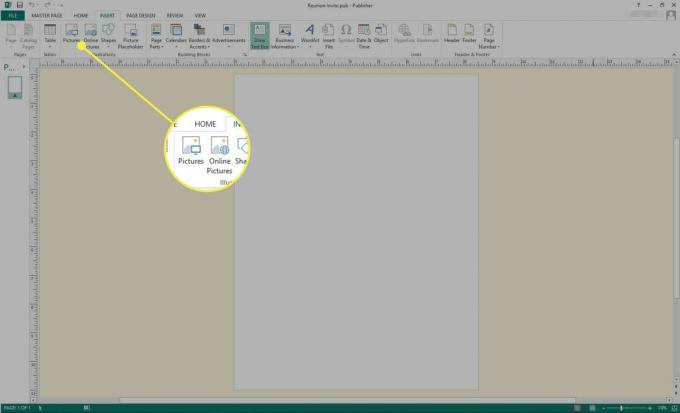
-
Individua e seleziona l'immagine che desideri.
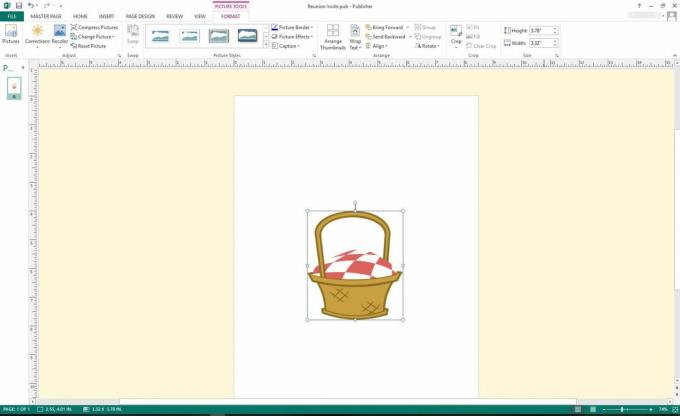
-
Trascina il maniglie dell'immagine per regolare la dimensione dell'immagine.
Se vuoi mantenere lo stesso rapporto tra altezza e larghezza, tieni premuto il tasto Cambio mentre trascini una delle maniglie d'angolo.
-
Per apportare altre modifiche, seleziona l'immagine e usa il puntatore per fare clic con il pulsante destro del mouse. È possibile apportare modifiche al colore, alle dimensioni, alla trasparenza e ad altre caratteristiche.
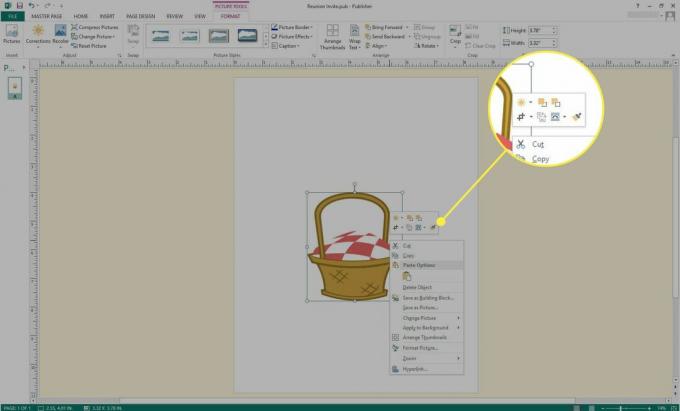
-
Selezionare Pagina principale > Chiudi la pagina principale.
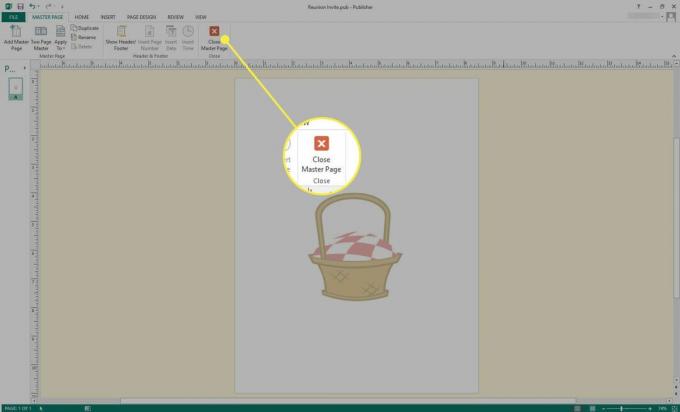
-
Visualizza il tuo documento e passa avanti e indietro tra esso e il Pagina principale per apportare le modifiche necessarie.
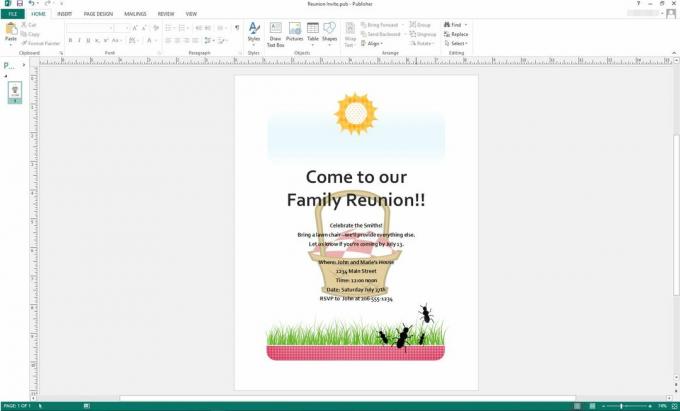
Salva il tuo documento come faresti normalmente.
Perché utilizzare una filigrana?
Le filigrane hanno diversi buoni usi. Per prima cosa, puoi identificare rapidamente lo stato del tuo documento con un grande pezzo di testo come "BOZZA", "Revisione 2" o un altro termine che identifica la versione di un documento. Ciò è particolarmente utile quando più lettori stanno rivedendo le bozze, poiché è preferibile alle notazioni a piè di pagina, che spesso vengono trascurate.
La filigrana è utile anche per proteggere lo stato di autore quando un documento è ampiamente distribuito, soprattutto online. In tali casi, puoi utilizzare una filigrana per identificarti come autore; se lo desideri, puoi anche incorporare un marchio o un avviso di copyright.
Infine, una filigrana può essere utilizzata in modo decorativo per migliorare il design del documento.