Per anni, Utenti di Tumblr mi è piaciuto postare e riblog migliaia e migliaia di immagini GIF animate. E ora, grazie all'app mobile ufficiale di Tumblr, puoi imparare a creare GIF su Tumblr senza dover prima utilizzare uno strumento separato.
Perché Tumblr è centrale GIF?
Tumblr è una delle piattaforme di microblogging più popolari disponibili oggi, completamente dominata dai contenuti visivi. I suoi utenti pubblicano e ripubblicano continuamente set di foto, video e, naturalmente, GIF. I migliori post possono diventare virali in poche ore.
Le GIF raggiungono il perfetto equilibrio tra immagini e video. Sono brevi, dinamici e non hanno audio, quindi sono perfetti per raccontare mini-storie o mostrando una breve serie di scene che possono essere visualizzate e condivise facilmente sia sul desktop web che sul cellulare dispositivi.
La maggior parte degli utenti prende scene dai video per fare GIF che possono pubblicare sui loro blog o semplicemente perlustrano il Web alla ricerca di GIF esistenti di video musicali, meme, programmi TV o film che qualcun altro ha già realizzato.
Giphy è solo una buona fonte di GIF popolari di cui gli utenti di Tumblr possono trarre vantaggio quando vogliono includere contenuti visivi dinamici nei loro post e didascalie.Come Tumblr si sta ulteriormente consolidando come GIF Central
È interessante notare che Tumblr ha notato la grande tendenza nel modo in cui gli utenti inserivano regolarmente GIF nelle didascalie dei post che hanno ribloggato e ha introdotto una funzione di creazione di GIF per aiutarli. Ora puoi facilmente trovare e inserire GIF nelle didascalie di Tumblr senza doverle caricare prima dal tuo computer.
Sul Web desktop, ogni volta che reblogghi un post puoi fare clic su un piccolo pulsante con il segno più che appare a sinistra dell'area della didascalia, che mostra alcune opzioni di formattazione. Una di queste opzioni è un pulsante GIF, che ti consente di cercare tra le GIF esistenti già su Tumblr per visualizzarne l'anteprima e quindi inserirle nella didascalia.
La mossa di Tumblr verso la creazione di GIF
Considerando quanto sia popolare il formato immagine su Tumblr, ha senso che la piattaforma di blog lancerà il proprio strumento di creazione GIF integrato. Ciò farà risparmiare agli utenti un sacco di tempo e fatica dal ricorrere all'utilizzo di strumenti di terze parti e quindi caricarli su Tumblr.
Ora, ogni volta che prevedi di pubblicare una singola foto o set di foto su Tumblr tramite l'app mobile, hai la possibilità di trasformare qualsiasi video o foto in GIF prima di pubblicarli. È semplicissimo da fare e puoi scommettere che otterrai più Mi piace e reblog da esso poiché gli utenti di Tumblr adorano questo tipo di contenuto.
Ecco come iniziare a creare le tue GIF tramite l'app Tumblr. Fai clic sulla diapositiva successiva per visualizzare alcuni screenshot visivi.
01
di 04
Componi un nuovo post fotografico nell'app Tumblr
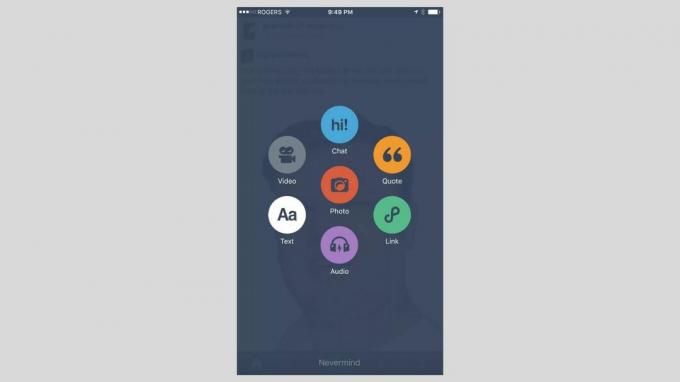
Devi avere la versione più recente dell'app mobile di Tumblr installata sul tuo iOS o Android dispositivo. Le GIF possono essere create solo dall'interno dell'app e non su Tumblr.com in un browser web.
Apri l'app Tumblr sul tuo dispositivo e accedi al tuo account, se necessario.
Dal menu nella parte inferiore dello schermo, tocca il Comporre pulsante situato al centro (contrassegnato da un'icona a forma di matita). Quindi, tocca il rosso Foto pulsante post che è circondato da tutti gli altri pulsanti di tipo post.
Apparirà una nuova schermata con un'opzione Fotocamera in alto (se vuoi scattare una foto direttamente tramite l'app) e una griglia delle foto e dei video esistenti che hai sul tuo dispositivo. Potrebbe essere necessario autorizzare Tumblr ad accedere alle tue foto e ai tuoi video se è la prima volta che utilizzi questo tipo di post tramite l'app mobile.
02
di 04
Seleziona un video o una foto in sequenza contrassegnata con "GIF"
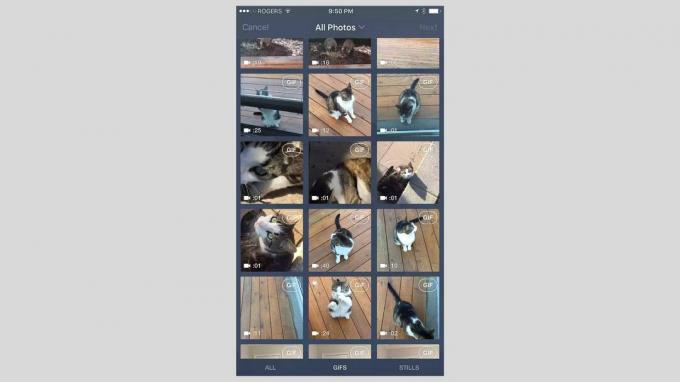
Mentre scorri verso il basso tra le tue foto e i tuoi video, dovresti notare che alcuni avranno un'etichetta "GIF" nell'angolo in alto a destra. Tutti i video li avranno e qualsiasi sequenza di foto (un gruppo di più foto scattate dal tuo dispositivo in circa un secondo) includerà questa etichetta.
L'etichetta indica che è idoneo per essere trasformato in una GIF. Rubinetto qualsiasi video o foto a raffica vuoi trasformare in una GIF.
Puoi filtrare tutte le foto fisse in modo che tutto ciò che vedi siano video e scatti in sequenza. Questo rende più facile vedere tutto ciò che può essere trasformato in una GIF. Per farlo, tocca il pulsante GIF scheda nella parte inferiore dello schermo.
03
di 04
Modifica la tua GIF
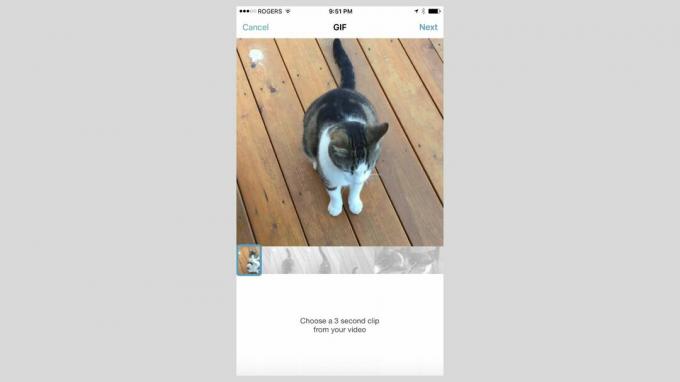
Tumblr visualizzerà l'anteprima della tua GIF su una nuova schermata. Se hai scelto un video, ti mostrerà una timeline del video e ti fornirà uno slider che puoi far scorrere lungo la timeline del video per selezionare una scena di tre secondi come GIF.
Una volta selezionato Il prossimo nell'angolo in alto a destra dello schermo, puoi stringere la tua GIF per essere ancora più corta e personalizzare la velocità di riproduzione e loop fino a quattro volte più veloce dell'originale. Quando apporti le modifiche, viene visualizzata un'anteprima, così puoi vedere esattamente come apparirà prima della pubblicazione.
Rubinetto Il prossimo nell'angolo in alto a destra per eseguire alcune modifiche facoltative. Clicca il etichetta pulsante per applicare adesivi divertenti, il testo pulsante per scrivere del testo o il bacchetta magica ripetutamente per applicare filtri diversi.
Rubinetto Il prossimo quando sei soddisfatto della tua GIF.
04
di 04
Pubblica la tua GIF
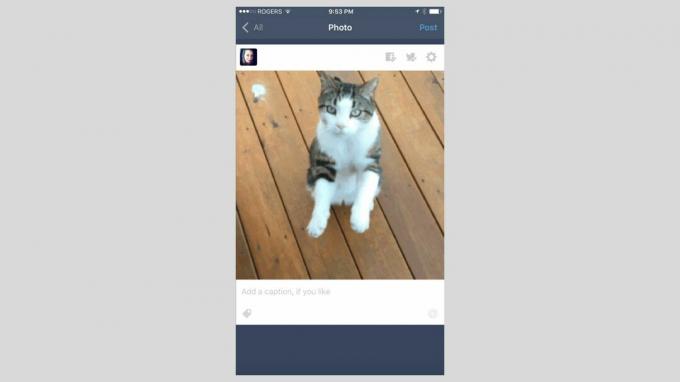
Tornerai alla schermata con la griglia di foto e video e ora vedrai che il video o la foto in sequenza che hai appena trasformato in GIF è evidenziato con un'etichetta blu. Ciò significa che è pronto per la pubblicazione.
Da qui, hai la possibilità di trasformare più video o sequenze di foto in GIF in modo da poter includere più GIF in un set di foto, oppure puoi semplicemente pubblicare quella singola che hai appena creato. O tocca un altro video o foto a raffica per trasformarlo in una GIF, o lascia selezionata la GIF che hai appena creato e tocca il Il prossimo pulsante nell'angolo in alto a destra per andare avanti e visualizzare in anteprima/pubblicare la singola GIF che hai creato.
Se decidi di includere più GIF come set di foto, puoi effettivamente trascinarne una per riordinarle. Scrivi una didascalia facoltativa, aggiungi alcuni tag e poi premi "Posta" per inviarlo dal vivo al tuo blog affinché tutti i tuoi follower possano vederlo.